In addition the Administrator account created when your Online Candidate site was set up, there are two additional access levels: Editor and User. When you add a new account to access your website, that account can be assigned either an Editor or User access level.
User Account Access Settings
- In the admin navigation hover over Site Setup and select User Administration in the drop-down.
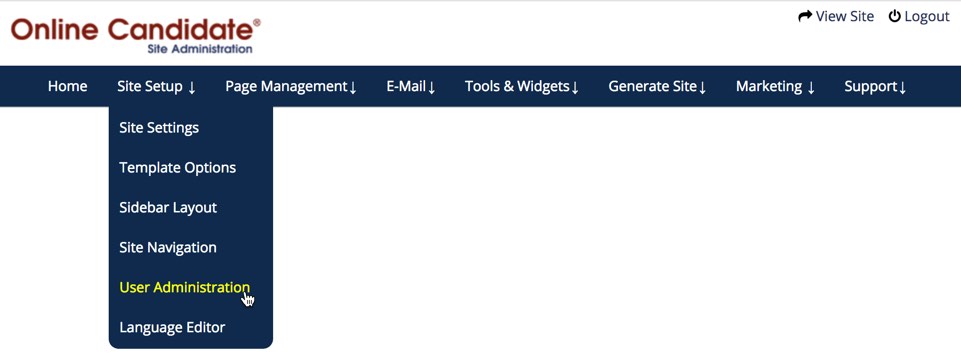
Configure User Access
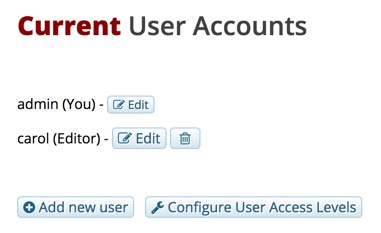
To manage what permissions accounts have, click on the Configure User Access button. This is where the site administrator can set the access settings for each component of your site administration. There are three access types available.
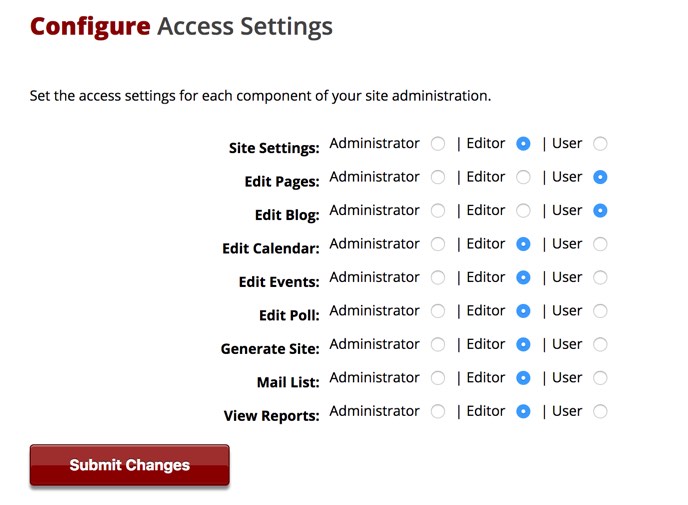
- Administrator: This is the master account created when the site was set up, and any features set to this level will only be access able by the one master account. An Administrator has access to all the site features.
- Editor: Any features set to this level will only be access able Editor-level users and the site Administrator.
- User: This account level is the lowest level of access. Anything set to this level will be access able to User-level users, Editor-level users and the site Administrator.
The rule of thumb is that an Editor can access anything set for an Editor or lower. A User can only access features set at the 'User' level. Anything you want all users to access, set at 'User'. If you want to restrict the feature, set it to 'Editor' level. The more features set to Editor, the less access the User accounts will have. The Administrator account, as noted, always has access to all site features.
By default, each Administrator can add up to four additional accounts for site access.
Creating a User Account
Only a site Administrator can add accounts.
- In the admin navigation hover over Site Setup and select User Administration in the drop-down.
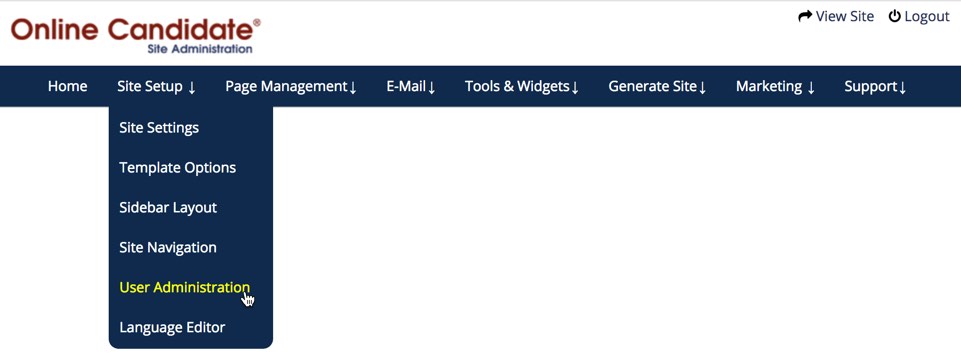
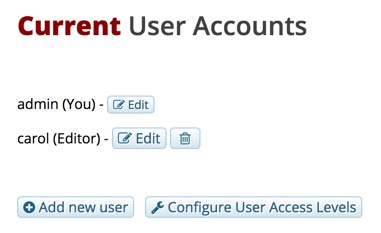
- Click Add a New User. This will bring you to the Create Account page.
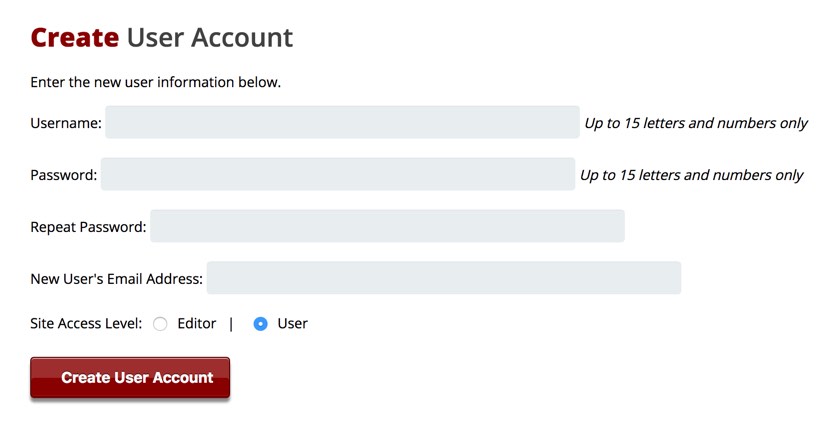
- Enter Username: Login name for user. Username can only be up to 10 characters, no spacing and only be letters and numbers.
- Enter Password: User's password. Password can only be up to 10 characters, no spacing and only be letters and numbers.
- Enter User's email address: If the user needs to retrieve their password, it will be emailed to the address provided.
- Select Site Access: Level of access user is authorized.
- Click Create New User Account
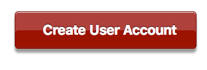
Once the new account is created, don't forget to notify the new user of their login information.
Editing a User Account
Only a site Administrator or the actual user can edit an account. Administrators will see a list of all users, and can edit them at will. Any other account user will see an 'edit my account' link on their dashboard.
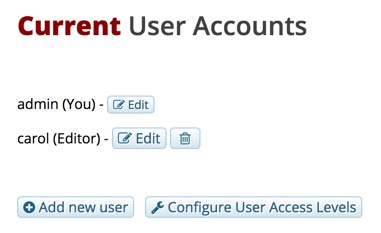
- Click edit
Usernames cannot be changed. Only Passwords and email addresses can be updated. And only an Administrator can change an access level. Changing access levels will immediately effect all other user accounts, as far as what they are able to access or not.
Deleting a User Account
Only the Administrator can delete an account. Administrators will see a list of all users, and can delete them at will.
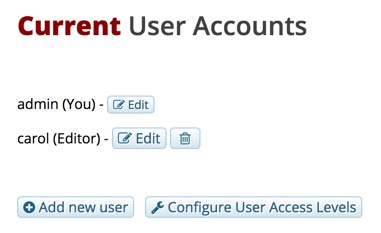
- Choose the User you wish to remove and click the Trash Can.
A confirmation screen will appear. From there you can confirm the account deletion or use your browsers back button to return to the previous screen.
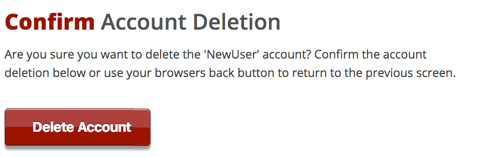
- Click Delete Account
Account deletion is instant. No data is lost other than login access for that account. You can add the the user again at a later time.
