Our Lite Campaign Website Package and Monthly Option is designed for campaigns starting with a tight budget or with a limited campaign time-frame. These packages include template options that allow you to select from a wide selection of header images, color styles, and font types to create a unique look.
In the Admin Navigation, go to Template Options and Select Template Settings.
You have several template settings to choose from.
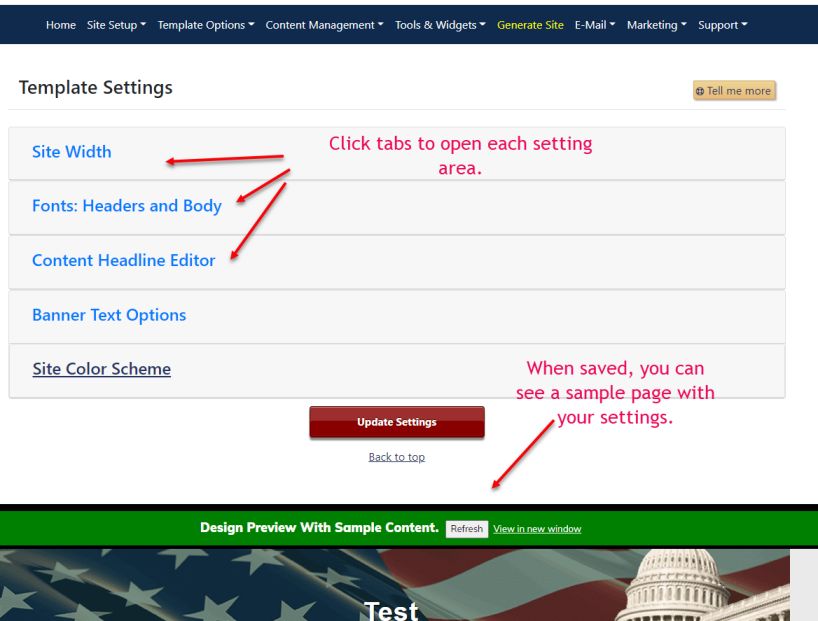
Site Width
Here you can choose the width of your site header and footer. The Wide Header setting will extend your header and footer to the full width of the desktop screen. Narrow Header will limit the width of the header to the main body width.
The main content of your site will remain narrow on desktop views, for readability purpose. This setting does not effect the ability for your site to be responsive on mobile devices.
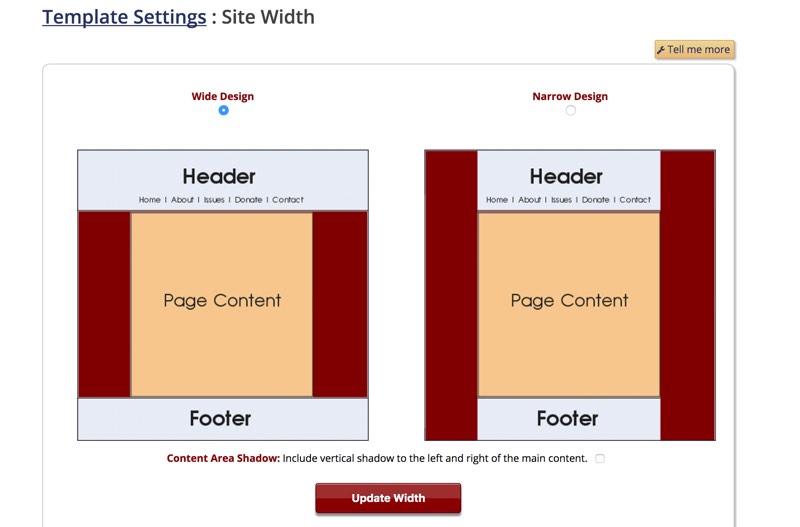
Fonts: Header and Body
Here you can choose the fonts for your website. The Header Font is used in the website header and content headers. The Body Font is used for the main content copy.
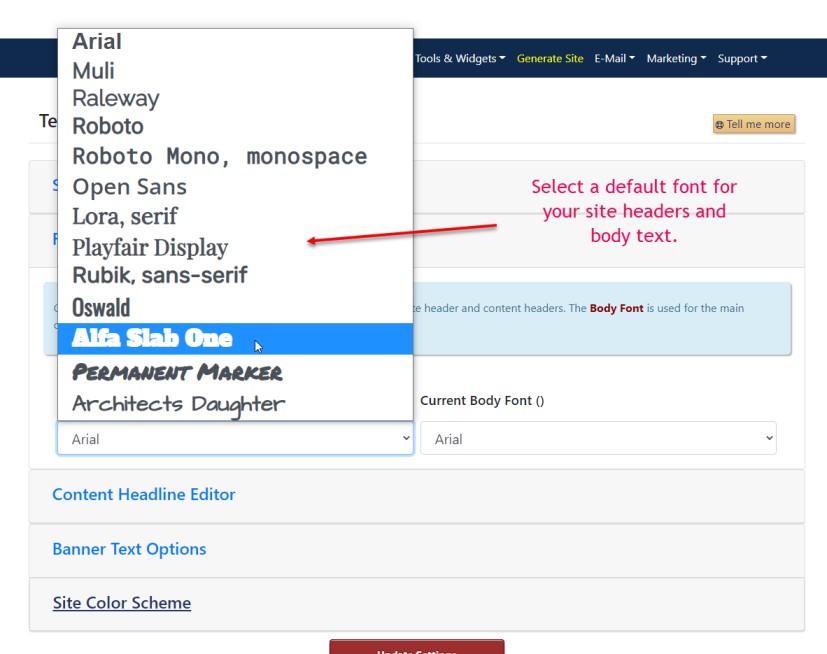
You may also add your own custom fonts through Site Setup > Custom Code – Custom Font Code section. Custom fonts you add overwrite settings in the Fonts section.
Content Headlines
Here you can modify the look of the header tags in your website content (H1 - H6 HTML tags). You can see what they will look like in the template preview below. The 'BAR TEXT' color ONLY applies if you have selected the 'Solid Bar' option for a header.
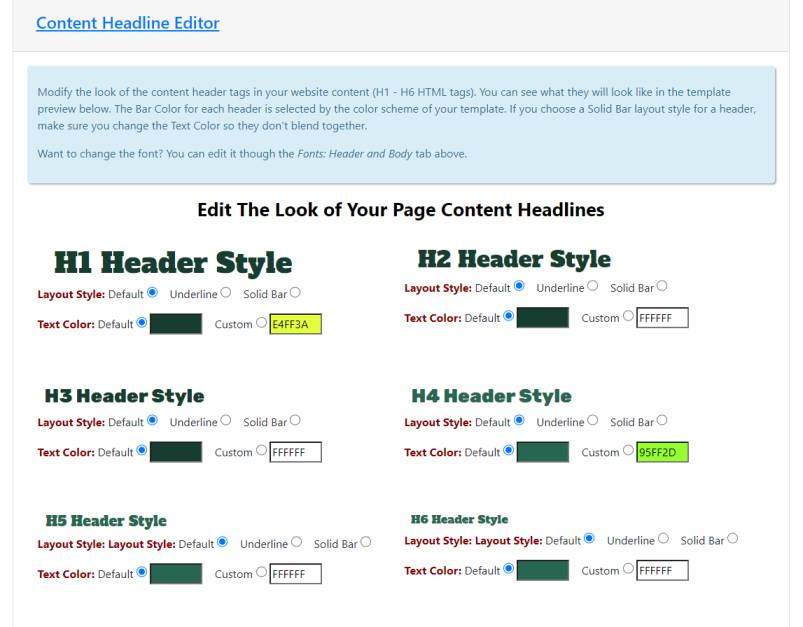
Note: This section does not affect your website header, only the text copy in the body and footer of your site.
Banner Text Options
Here you can modify the look of your website's header title and slogan. They can be centered or left-aligned. You can also set your font size for desktop viewing. This section does NOT apply if you have uploaded your own header graphic.
Note: You can edit your Site Title and Slogan in Site Settings.
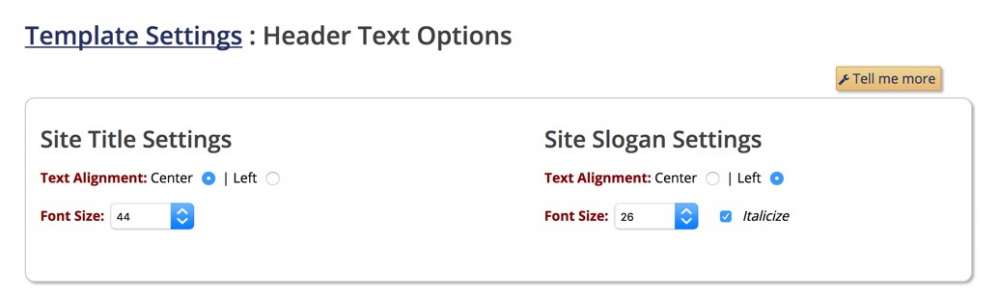
TIP: Keep the alignments the same between the title and slogan. Typical font size for a title is about 34, with the slogan about 26.
Site Color Scheme
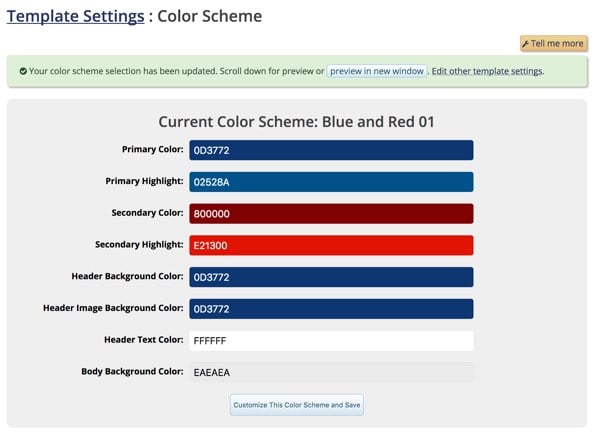
Select the color scheme of your website. You can edit the colors and save to create a CUSTOM color scheme. Note that selecting a new default color scheme will OVERWRITE any custom color edits you make. If you mess up, try loading a predesigned color scheme and edit it from there.
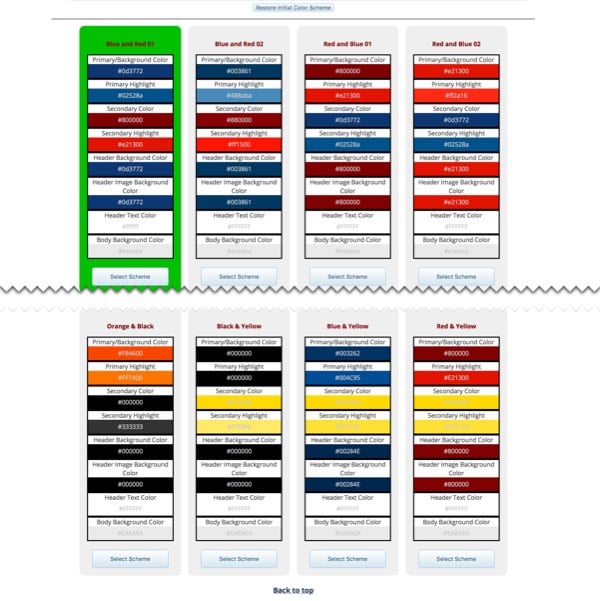
Primary Color: Main element colors, such as navigation, buttons, footer, content header backgrounds (h1, h2, h3).
Primary Highlight: Navigation and button highlight color.
Secondary Color: Top button, content header backgrounds (h4, h5, h6).
Secondary Highlight: Top button highlight.
Header Background: Header bar color, edge to edge.
Header Image Background: Color behind the header image only. Typically the same as Header Background.
Header Text: Title and slogan text in the header.
Body Background: Area to either side of the body content.
You can also edit the colors and styles of the content headers separately in a separate Template section.
Website Header
In the Admin Navigation, go to Template Options and select Website Header.
Here you can select a built-in header graphic or upload your own graphic for your website header. The current header selected is surrounded by a green box. You must regenerate your website to push the changes through to the live site. Use the tabs to go to the different types of headers.
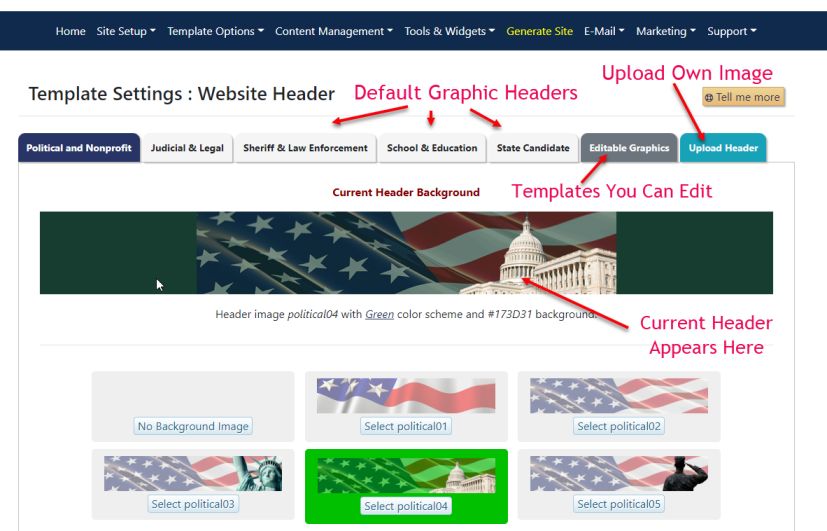
If you want to use your own header graphic, you can upload it using the File Manager or use the Upload Header tab. Your header should a maxiumum of 1020 pixels wide.
For more information on uploading your own header

